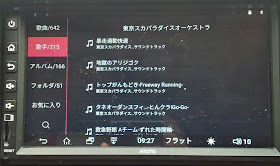キーボードが陥没し、タイピングしづらいマイ Gemini PDAですが、タイピングしていくとキーレイアウトが非常に厄介であることに気づきました。
「ー(長音)」がShift併用なのは仕方ありませんが、場所がスペースの右横ってどうよ?
せめて0の右にしろよ!と思いませんか?(実際には0の右はDelキーなので、無理なのですが)
……でも、これはまだまだ些細な問題です。
一番の問題は「。」「↑(up)」の位置です。
通常、タイピングをする時には中指で「、」を入力します。
しかし、Geminiのキーボードだとその位置には「。」があります。
なので文章を打っていて句読点を打とうとすると句点になりIMEによっては文章を確定されてしまいます。
そして更に問題なのが句点「。」が打ちたいとき。
通常、タイピングをするときは薬指で「。」を入力します。
しかし、Geminiのキーボードだとその一には「↑(up)」があります。
私が使っているIMEだと半角英数変換なんですよ。
どうしても私の癖で文章を打ち終えた瞬間に薬指が「。」を入れてしまうので、非常に困ります。
せめて「、」「。」が逆だったらもう少しだけ快適になれるんですけどね。
rootが取れたらキーマップを変更したいですが、それまではこの配置に慣れるしかなさそうです。
2018年2月28日水曜日
Gemini PDA を使ってみる 1
前回、開けてびっくりのGemini PDAでしたが、嘆いてばかりいても仕方ないので実際に使ってみることにします。
最初に躓いたのは「印字どおりの文字が打てない!」ということ。
事前情報で日本語にキーマップは初期状態では入っていないとのことでしたので、まずはアプリのアップデートから行います。
それにしてもGoogle Playで検索するときなどに日本語が打てないのは問題なのでGoogle日本語入力をいれますが、これが本当にちゃんと印字できない。
通常のアルファベットだけなら良いのですが、長音や@が打てないのはかなり困りました。
そして実際にアップデートが終わってからもどうやって印字と合わせるかがわからなくて困りました。
その結果、
これ!
物理キーボードを「Japanese (English)」にすること!
実はただの「Japanese」と「日本語109A」「日本語109A(English)」の4種類が存在します。
最初私は自分の購入したのが日本語キーボードなので「日本語109A」を選びました。
すると実はこちら「かな打ち用」なのです。
逆にローマ字打ちではなくかな打ちする人は「日本語109A(English)」が正解になると思います。
そしてもう一つ躓くポイントなのが「Geminiキーボード」にも「Japanese(English)」を設定しておかないと、Google日本語入力でもちゃんと印字できないということでした。
最初にGoogle日本語入力をインストールしてしまった事による落とし穴で、この2つをリンクさせないとダメなことにしばらく気づきませんでした。
おそらく「一般のIMEアプリ」→「Geminiキーボード」→「ハード本体」へと橋渡ししているからなのでしょう。
(あと、変更後に再起動が必要なことも地味な落とし穴)
そして実際に使ってみて、画面がおもったより狭く感じることに気づきました。
そこで設定を見直し、表示を小さくしてみることに。
表示サイズを小に設定。
すると、縦横に1カラム増えます。
こうなると2画面にしても
それなりの情報量が確保できるので、かなり実用的です。
さらに続く。
最初に躓いたのは「印字どおりの文字が打てない!」ということ。
事前情報で日本語にキーマップは初期状態では入っていないとのことでしたので、まずはアプリのアップデートから行います。
それにしてもGoogle Playで検索するときなどに日本語が打てないのは問題なのでGoogle日本語入力をいれますが、これが本当にちゃんと印字できない。
通常のアルファベットだけなら良いのですが、長音や@が打てないのはかなり困りました。
そして実際にアップデートが終わってからもどうやって印字と合わせるかがわからなくて困りました。
その結果、
これ!
物理キーボードを「Japanese (English)」にすること!
実はただの「Japanese」と「日本語109A」「日本語109A(English)」の4種類が存在します。
最初私は自分の購入したのが日本語キーボードなので「日本語109A」を選びました。
すると実はこちら「かな打ち用」なのです。
逆にローマ字打ちではなくかな打ちする人は「日本語109A(English)」が正解になると思います。
そしてもう一つ躓くポイントなのが「Geminiキーボード」にも「Japanese(English)」を設定しておかないと、Google日本語入力でもちゃんと印字できないということでした。
最初にGoogle日本語入力をインストールしてしまった事による落とし穴で、この2つをリンクさせないとダメなことにしばらく気づきませんでした。
おそらく「一般のIMEアプリ」→「Geminiキーボード」→「ハード本体」へと橋渡ししているからなのでしょう。
(あと、変更後に再起動が必要なことも地味な落とし穴)
そして実際に使ってみて、画面がおもったより狭く感じることに気づきました。
そこで設定を見直し、表示を小さくしてみることに。
表示サイズを小に設定。
すると、縦横に1カラム増えます。
こうなると2画面にしても
それなりの情報量が確保できるので、かなり実用的です。
さらに続く。
待ち望んだGemini PDAが届いた、が…!
Indiegogoにて出資したGemini PDAが届きました。
当初は2017年11月末に発送予定でしたが、3ヶ月遅れの2018年2月発送となりました。
クラウドファンディング業界ではこの程度の遅延は当たり前なので、まずは商品開発が完了しただけでも御の字です。
これが箱。
シンプルで格好良いです。
ついにご対面。
汚れないようにビニールに包まれています。
……がっ!
そのビニールは本体に糊付けされていました!
なので糊が本体にべったり!
この糊がかなり強力で頑固。
きれいに除去するのに20分近く格闘しました……最初から前途多難!?
そしてなんとかきれいにしたので、本体をオープン!
感動……と思ったら、あれれ?
キーがガタガタ!?
スペースやCが陥没しています。
(ちなみにこの状態では無反応でした)
ハッキリ言ってハズレを引いたみたいですね。
もうこの時点で期待していたぶん地獄に突き落とされたかのようです。
5chのスレに報告したら「前世で殺人した報いだ」とまで言われました。
タイピングで一番気になるSキーとスペースキーの陥没&無反応。
そこでキートップを外してみることに。
通電ラバーが右側だけ下がっちゃってます。
引っ張れば左右均等になるのですが、タイプするとまたこの状態に。
どうやら癖がついちゃってるみたいです。
他の陥没キーは一応タイプ出来るのですが、この状態になっているキーは無反応になります。
こういう物理キーは同時押しを見るために、押した時点では入力とみなされず、離すときに初めて「入力された」と認識されるのです。
しかし上記の陥没キーは常に押されっぱなしで離れることがないため、入力されないことになるわけです。
「S」「スペース」は使用頻度が高いので、非常につらいです。
文章作成マシンとして期待していただけに、かなり落ち込んでいます。
後日、キーの裏にスポンジなどを入れて、陥没しないようにしてみたいと思います。
とりあえず、続く。
当初は2017年11月末に発送予定でしたが、3ヶ月遅れの2018年2月発送となりました。
クラウドファンディング業界ではこの程度の遅延は当たり前なので、まずは商品開発が完了しただけでも御の字です。
これが箱。
シンプルで格好良いです。
ついにご対面。
汚れないようにビニールに包まれています。
……がっ!
そのビニールは本体に糊付けされていました!
なので糊が本体にべったり!
この糊がかなり強力で頑固。
きれいに除去するのに20分近く格闘しました……最初から前途多難!?
そしてなんとかきれいにしたので、本体をオープン!
感動……と思ったら、あれれ?
キーがガタガタ!?
スペースやCが陥没しています。
(ちなみにこの状態では無反応でした)
ハッキリ言ってハズレを引いたみたいですね。
もうこの時点で期待していたぶん地獄に突き落とされたかのようです。
5chのスレに報告したら「前世で殺人した報いだ」とまで言われました。
タイピングで一番気になるSキーとスペースキーの陥没&無反応。
そこでキートップを外してみることに。
通電ラバーが右側だけ下がっちゃってます。
引っ張れば左右均等になるのですが、タイプするとまたこの状態に。
どうやら癖がついちゃってるみたいです。
他の陥没キーは一応タイプ出来るのですが、この状態になっているキーは無反応になります。
こういう物理キーは同時押しを見るために、押した時点では入力とみなされず、離すときに初めて「入力された」と認識されるのです。
しかし上記の陥没キーは常に押されっぱなしで離れることがないため、入力されないことになるわけです。
「S」「スペース」は使用頻度が高いので、非常につらいです。
文章作成マシンとして期待していただけに、かなり落ち込んでいます。
後日、キーの裏にスポンジなどを入れて、陥没しないようにしてみたいと思います。
とりあえず、続く。
2018年2月17日土曜日
999円の謎袋を買ってみた
秋葉原のR Mobikeをのぞいたところ、店頭に999円の『謎袋』が10個ほど売れ残っていました。
基本的に不幸袋なのですが、当たればスマホやWifiルーターが入っているようです。
999円(税込み)なら試しに買ってみてもいいかな?
と軽い気持ちで買ってみました。
単純に運試しみたいなものですね。
マックで休憩の際に早速袋を開けてみました。
ぱっと見て、スマホやルーターは入っていません。
いろいろ入っていますがはっきり言って使えそうもないものがほとんどです。
中でも困るのが……
IS03用液晶保護フィルムが10枚
木の枝で作った粗末なパチンコやサイコロ
まぁ、この辺は使えそうだというのが
イヤフォン、USBケーブル、USB Hubですね。
そして、たぶん、この袋の中で一番のあたりだと思うのが
BTキーボード!
まぁこれだけで千円近くするので、一応元は取ったという感じでしょうか?
ただ、BTキーボードは家に腐るほど転がっているわけなのですが……
私の運試しはこんな結果でした!
基本的に不幸袋なのですが、当たればスマホやWifiルーターが入っているようです。
999円(税込み)なら試しに買ってみてもいいかな?
と軽い気持ちで買ってみました。
単純に運試しみたいなものですね。
マックで休憩の際に早速袋を開けてみました。
ぱっと見て、スマホやルーターは入っていません。
いろいろ入っていますがはっきり言って使えそうもないものがほとんどです。
中でも困るのが……
IS03用液晶保護フィルムが10枚
木の枝で作った粗末なパチンコやサイコロ
まぁ、この辺は使えそうだというのが
イヤフォン、USBケーブル、USB Hubですね。
そして、たぶん、この袋の中で一番のあたりだと思うのが
BTキーボード!
まぁこれだけで千円近くするので、一応元は取ったという感じでしょうか?
ただ、BTキーボードは家に腐るほど転がっているわけなのですが……
私の運試しはこんな結果でした!
2018年2月15日木曜日
M Z-01Kの落下対策
先日手に入れたM Z-01Kは両面液晶なので、手の上で滑りやすいのが難点です。
さらに折りたたんだ状態で裏面が液晶なので、スマホリングを貼り付けるわけにもいきません。
そこで吸盤型というアイテムに行き着きました。
キャンドゥにて発見。
両吸盤スマホリング!
裏に貼った状態で開くとこうなりますが、開いて使うときは吸盤を外せるので問題ありません。畳んだ状態では指をかけられるので簡単には落とさなくなります。
M Z-01Kの液晶はコーティングがいいのかかなり滑ります。
吸盤も少しずつ動いてしまうほどなのですが、すぐに外れるようなことはなさそうなので安心です。
またシリコンゴムなので、このままポケットに入れても、通常のスマホリングとくらべて引っかからないのが良いです。
M Z-01Kユーザーのマストバイアイテムではないでしょうか?
たまたまあった当品はピンクだけでしたが、他にも色はあるようなので、別の色が入荷されたら買い直してみたいです。
2018年2月14日水曜日
M Z-01K を手に入れた!
M Z-01Kの運用を始めました。
発売日(2/9)の夜に受け取ってはいたのだが、翌日は家族と小旅行にいくため、実際に使い始めたのは2/11になってからとなりました。
M Z-01K の特徴
まず外見ですが、両面がガラスなので、持っていると滑ります。
テーブルの上に置いていても、多少の傾きで少しずつ滑り、落ちてしまうほど滑ります。
いずれ手で持っていても落としそうで、ストラップホールがないことが本当に悔やまれます。
(これに対処するためPluggy Lockを注文しました)
ただ、画面はきれいだし、ドルビーATMOSに対応した音はとても良いです。
重さは確かにあります。
私が最近愛用していBlackberry Passportと同じなのですが、こちらの方が小さく密度が濃い上に、滑りやすいので必要以上にホールドに力が必要なため、重く感じます。
このあたりは予想通りでした。
2画面をつないで大画面として使う、または2画面のまま2つのアプリを同時に使うというのがMのコンセプトなのですが、実際にそんな大画面や2画面がほしくなる場面はそれほどありません。
メーカーも積極的な活用例が出せずに「あなた次第です」と逃げているくらいですので。
そこで、私はテント型の置き方をして、BTキーボードをつないでテキストマシンとしての使い方を始めています。
バッテリーはサイズにしては大きめのものが入っているので、通常の使い方をしている分には悪くないです。
待機電力が少ないのでしょう。
ですが2画面をフルに使うと消耗は早いです。
この2画面を活用し、BTキーボードなどではなく下の画面を使って入力するということもできますが、フルタッチには狭いです。
Sony Type Pのように、下画面を入力専用にしての快適入力とは行きません。
両手ホールドで親指うちすれば、まるでBlackberryのような感じになります。
これが良いかもしれません。
画面を畳んだ状態でも横持ちにしてqwertyを使うのも安定していていい感じです。
片手でフリックするには本体が滑るのでやりにくいです。
例えば、電車の中で吊革につかまりつつ、片手うちするのは私には無理です。
落下させずに入力する自信はありません。
そもそも、片手フリックをするには本体が重すぎます。
例えばXperiaなどは本体が150gほどですが、Mは70g以上重いのです。
片手フリックをするには、本体の重さを小指で支えることになりますが、この重さはかなり負担です。
そして厚みは薄型スマホの約倍ですので、やりにくいのは仕方ありませんね。
吸盤式のスマホリングなどを用意するべきでしょうか?
さて、実際に2画面スマホを利用してみると、実は2画面を利用しようという場面はそれほど多くありません。
むしろ「せっかくだから2画面使ってみるか」という気持ちにならないと、使いません。
理由は2画面を活かしたアプリが殆ど無いからです。
Kindleなどの書籍ビュワーくらいでしか2画面を使っていません。
(コミックは見開きが可能なので、とても向いています)
あとは、他人に見せて話題にすることくらいです。
まるでMedias Wの頃を思い出しました。
もし、これがWindows機のようにマルチウィンドゥが普通であったなら、画面を広くした時はマルチにして、たたんだ時はシングルモードで……という利用ができたかもしれません。
この辺りは「Androidの仕様のせい」と言えるかもしれません。
でもせっかくなので、この二つ折りギミックを使ってみます。
Bluetoothキーボードを使って、ラップトップ風。
寝かせた状態で良いなら、2画面を全てエディタにして、多くの文章を見ながら執筆ができます。
また今回は写真に取っていませんが、上の画面でYoutubeを流しながら、下の画面で執筆というのも可能ですね。
M Z-01Kは、Docomo側は「こうやりましょう」という模範的な活用法は提示できていない商品です。
「使い方はユーザー次第」とかけば、使い方は無限大な印象ですが、結局のところ投げっぱなしです。
私のような変態端末好きにはたまりませんが、やはり購入者を選ぶ製品であると言えるでしょう。
発売日(2/9)の夜に受け取ってはいたのだが、翌日は家族と小旅行にいくため、実際に使い始めたのは2/11になってからとなりました。
- 本体 226g
- 5.2インチ液晶が2枚
- バッテリー容量 2930mAh
まず外見ですが、両面がガラスなので、持っていると滑ります。
テーブルの上に置いていても、多少の傾きで少しずつ滑り、落ちてしまうほど滑ります。
いずれ手で持っていても落としそうで、ストラップホールがないことが本当に悔やまれます。
(これに対処するためPluggy Lockを注文しました)
ただ、画面はきれいだし、ドルビーATMOSに対応した音はとても良いです。
重さは確かにあります。
私が最近愛用していBlackberry Passportと同じなのですが、こちらの方が小さく密度が濃い上に、滑りやすいので必要以上にホールドに力が必要なため、重く感じます。
このあたりは予想通りでした。
2画面をつないで大画面として使う、または2画面のまま2つのアプリを同時に使うというのがMのコンセプトなのですが、実際にそんな大画面や2画面がほしくなる場面はそれほどありません。
メーカーも積極的な活用例が出せずに「あなた次第です」と逃げているくらいですので。
そこで、私はテント型の置き方をして、BTキーボードをつないでテキストマシンとしての使い方を始めています。
バッテリーはサイズにしては大きめのものが入っているので、通常の使い方をしている分には悪くないです。
待機電力が少ないのでしょう。
ですが2画面をフルに使うと消耗は早いです。
この2画面を活用し、BTキーボードなどではなく下の画面を使って入力するということもできますが、フルタッチには狭いです。
Sony Type Pのように、下画面を入力専用にしての快適入力とは行きません。
両手ホールドで親指うちすれば、まるでBlackberryのような感じになります。
これが良いかもしれません。
画面を畳んだ状態でも横持ちにしてqwertyを使うのも安定していていい感じです。
片手でフリックするには本体が滑るのでやりにくいです。
例えば、電車の中で吊革につかまりつつ、片手うちするのは私には無理です。
落下させずに入力する自信はありません。
そもそも、片手フリックをするには本体が重すぎます。
例えばXperiaなどは本体が150gほどですが、Mは70g以上重いのです。
片手フリックをするには、本体の重さを小指で支えることになりますが、この重さはかなり負担です。
そして厚みは薄型スマホの約倍ですので、やりにくいのは仕方ありませんね。
吸盤式のスマホリングなどを用意するべきでしょうか?
さて、実際に2画面スマホを利用してみると、実は2画面を利用しようという場面はそれほど多くありません。
むしろ「せっかくだから2画面使ってみるか」という気持ちにならないと、使いません。
理由は2画面を活かしたアプリが殆ど無いからです。
Kindleなどの書籍ビュワーくらいでしか2画面を使っていません。
(コミックは見開きが可能なので、とても向いています)
あとは、他人に見せて話題にすることくらいです。
まるでMedias Wの頃を思い出しました。
もし、これがWindows機のようにマルチウィンドゥが普通であったなら、画面を広くした時はマルチにして、たたんだ時はシングルモードで……という利用ができたかもしれません。
この辺りは「Androidの仕様のせい」と言えるかもしれません。
でもせっかくなので、この二つ折りギミックを使ってみます。
Bluetoothキーボードを使って、ラップトップ風。
寝かせた状態で良いなら、2画面を全てエディタにして、多くの文章を見ながら執筆ができます。
また今回は写真に取っていませんが、上の画面でYoutubeを流しながら、下の画面で執筆というのも可能ですね。
M Z-01Kは、Docomo側は「こうやりましょう」という模範的な活用法は提示できていない商品です。
「使い方はユーザー次第」とかけば、使い方は無限大な印象ですが、結局のところ投げっぱなしです。
私のような変態端末好きにはたまりませんが、やはり購入者を選ぶ製品であると言えるでしょう。
2018年2月4日日曜日
カーオーディオを車載PCにしてみた・2
昨日、カーオーディオをAndroid車載PCにしてからのちょっとしたレビューです。
1)起動時間
内部にバッテリーが入っているらしく、車のエンジンスタートの2~3秒後には起動します。
起動時は停止時までに使っていたタスクが残っているので、ラジオや音楽が勝手に再生されます。
また取り付け直後はバッテリーが充電されていないので、コールドスタートになり30秒ほどかかりました。
2)操作性
基本的にAndroidなので操作方法は同じです。
がんばれば、これでブログを書くこともできるでしょう。
よく使う「ホーム」「戻る」は画面下にも用意されていますが、左側にハードキーが用意されています。
またタスク一覧は画面にしかありません。
面白いのが青丸で示したアイコン。
これは「ドロワー」です。
画面を上から撫でれば表示されますが、車載器というのは枠があって触りにくいので、このようなものが用意されています。
3)表示
タントオヤジさんの動画では「音楽ファイルの日本語表示が化ける」と言っていましたが、私は平気でした。
文字化けの理由として考えられるのが、私の購入したものが「2018年版」ということでバージョンが上がっているからかというのをありますが、おそらくIDタグを「Shift-JIS」で記入されていたのではないかということです。
これは少し前のAndroidではよくあったことなので、ちゃんとした表示にしたいならばユニコードで記入しておくと良いと思います。
4)GPS精度
GPSの測位は一般のAndroid端末と同程度だと思います。
たまに道をはずれますが、許容範囲だと思います。
「GPSテスト」というアプリが入っており、これで衛生の測位状況を見ることができ、このアプリ上でA-GPSデータのダウンロードが出来ます。
これにより素早い測位が可能です。
それよりも問題なのは「コンパス」の方です。
走行中は問題ありませんが、信号などでの停車中はぐるぐる回ってしまい、自分が向いている方向を見失います。
知らない場所に来て、ナビを起動したとき、まず道路をどちら側に走行するのかわからず、間違えて逆に走り出すこともありえます。
このあたりは人間がしっかり方位を覚えておくか、おおらかになるしかありませんね。
5)データ接続
本機はWifiかBluetoothによるテザリングが出来ます。
実はもっと安い機種ではWifiでしかデータ通信ができません。
私はスマホのバッテリーのことを考えてBluetooth通信に対応しているこのA60にしました。
本機にはBluetoothが2チャンネル用意されており、1チャンネルはスマートフォンのヘッドセット専用となるようです。
そして2チャンネル目が通信専用となっています。
こちらでないとテザリングできません。
しかしこれがどうも癖があるのか、安定して繋がらずにたまに途切れます。
自動で再接続するときもあれば、上の写真のように設定から手動接続を指示しないとダメな時もあります(どちらかというとこれが多い)
対してWifiの方はスマホ側でテザリングをONにするだけで5秒後には繋がって、途切れずに使用できます。
特にこだわりがなければ、Bluetooth通信のない安い機種でも良いかもしれません。
一応ですが、USB接続による通信も出来ます(試していませんが)
これはスマホ側が対応している必要がありますが、これを使えばスマホを充電しながら安定した通信ができるので、こちらのほうが安心かもしれませんね。
簡単なレビューですが、皆さんの参考になればと思います。
1)起動時間
内部にバッテリーが入っているらしく、車のエンジンスタートの2~3秒後には起動します。
起動時は停止時までに使っていたタスクが残っているので、ラジオや音楽が勝手に再生されます。
また取り付け直後はバッテリーが充電されていないので、コールドスタートになり30秒ほどかかりました。
2)操作性
基本的にAndroidなので操作方法は同じです。
がんばれば、これでブログを書くこともできるでしょう。
よく使う「ホーム」「戻る」は画面下にも用意されていますが、左側にハードキーが用意されています。
またタスク一覧は画面にしかありません。
面白いのが青丸で示したアイコン。
これは「ドロワー」です。
画面を上から撫でれば表示されますが、車載器というのは枠があって触りにくいので、このようなものが用意されています。
3)表示
タントオヤジさんの動画では「音楽ファイルの日本語表示が化ける」と言っていましたが、私は平気でした。
文字化けの理由として考えられるのが、私の購入したものが「2018年版」ということでバージョンが上がっているからかというのをありますが、おそらくIDタグを「Shift-JIS」で記入されていたのではないかということです。
これは少し前のAndroidではよくあったことなので、ちゃんとした表示にしたいならばユニコードで記入しておくと良いと思います。
4)GPS精度
GPSの測位は一般のAndroid端末と同程度だと思います。
たまに道をはずれますが、許容範囲だと思います。
「GPSテスト」というアプリが入っており、これで衛生の測位状況を見ることができ、このアプリ上でA-GPSデータのダウンロードが出来ます。
これにより素早い測位が可能です。
それよりも問題なのは「コンパス」の方です。
走行中は問題ありませんが、信号などでの停車中はぐるぐる回ってしまい、自分が向いている方向を見失います。
知らない場所に来て、ナビを起動したとき、まず道路をどちら側に走行するのかわからず、間違えて逆に走り出すこともありえます。
このあたりは人間がしっかり方位を覚えておくか、おおらかになるしかありませんね。
5)データ接続
本機はWifiかBluetoothによるテザリングが出来ます。
実はもっと安い機種ではWifiでしかデータ通信ができません。
私はスマホのバッテリーのことを考えてBluetooth通信に対応しているこのA60にしました。
本機にはBluetoothが2チャンネル用意されており、1チャンネルはスマートフォンのヘッドセット専用となるようです。
そして2チャンネル目が通信専用となっています。
こちらでないとテザリングできません。
しかしこれがどうも癖があるのか、安定して繋がらずにたまに途切れます。
自動で再接続するときもあれば、上の写真のように設定から手動接続を指示しないとダメな時もあります(どちらかというとこれが多い)
対してWifiの方はスマホ側でテザリングをONにするだけで5秒後には繋がって、途切れずに使用できます。
特にこだわりがなければ、Bluetooth通信のない安い機種でも良いかもしれません。
一応ですが、USB接続による通信も出来ます(試していませんが)
これはスマホ側が対応している必要がありますが、これを使えばスマホを充電しながら安定した通信ができるので、こちらのほうが安心かもしれませんね。
簡単なレビューですが、皆さんの参考になればと思います。
カーオーディオを車載PCにしてみた
Youtubeでタントオヤジさんの動画を見て、「これだ!」と思い、早速注文してみました。
ATOTO A6というAndroid型の車載PCです。
(自分での取り付けには別途ギボシを用意する必要があります)
当初は1DIN型にしようかと思ったのですが、BTテザリングが利用できないようなので、こちらのA6にしました。
慣れている人なら取り付けは1時間程度で完了します。
カーオーディオとしての操作にチューニングされていますが、中身はAndroid6.0です。
自分の持っているスマートフォンをWifiまたはBluetoothテザリングしてアプリの追加や、地図アプリを動かすことになります。
地図アプリを使えばカーナビにもなります。
私はいつも自分のスマートフォンをカーナビとして使っていたので、操作感は変わらずに使えています。
中身がAndroidなので、アプリの切り替えはいつものようにタスクから選択します。
もう本当に据え置きのスマートフォンという感じですね。
私は繋いでいませんが、カメラを接続すれば、ドライブレコーダーにもなるようです。
Google Mapが最初から使えるのですが、やはりカーナビに特化した専用アプリを入れたほうが使いやすいです。
私はNaviTimeドライブサポーターを契約して使っていますが、Yahooカーナビが無料ですので今回はこれを入れています。
画面が広いので、本当にカーナビみたいです。
テザリングが必要になりますが、しっかりナビしてくれます。
また車のスピーカーからナビ音声が流れるので、聞きやすいのが良いです。
Google Mapだとこのような表示になります。
どちらでも案内はしてくれますが、Google Mapのルート案内はかなり癖があり、「走りやすい道路」ではなく「最短でつくルート」を選ぶので実際に走ると「こんな住宅街を走るのは住民の飛び出しが怖い」と思うこともしばしば。
状況によって使い分けるのが良いでしょう。
実はこの製品を買う前には、Nexus7を持ち込んで使ったりといろいろ試したことがあります。
ナビだけならそれでも良いのですが、本製品を購入した理由はやはり、車のスピーカーにつながっている点です。
ラジオはカーオーディオにして、タブレットの音をFMトランスミッターで飛ばすという方法も試しました。
結局、FMトランスミッターを利用中は通常のラジオが聞けず、そちらをラジコなどに頼ったりといろいろ煩雑になるためすぐに面倒になり、スマホで代用するようになりました。
そういったことから、カーオーディオと一体型というメリットは私にとってはかなり大きいものでした。
これは購入できてよかった製品だと思います。
ATOTO A6というAndroid型の車載PCです。
(自分での取り付けには別途ギボシを用意する必要があります)
当初は1DIN型にしようかと思ったのですが、BTテザリングが利用できないようなので、こちらのA6にしました。
慣れている人なら取り付けは1時間程度で完了します。
カーオーディオとしての操作にチューニングされていますが、中身はAndroid6.0です。
自分の持っているスマートフォンをWifiまたはBluetoothテザリングしてアプリの追加や、地図アプリを動かすことになります。
地図アプリを使えばカーナビにもなります。
私はいつも自分のスマートフォンをカーナビとして使っていたので、操作感は変わらずに使えています。
中身がAndroidなので、アプリの切り替えはいつものようにタスクから選択します。
もう本当に据え置きのスマートフォンという感じですね。
私は繋いでいませんが、カメラを接続すれば、ドライブレコーダーにもなるようです。
Google Mapが最初から使えるのですが、やはりカーナビに特化した専用アプリを入れたほうが使いやすいです。
私はNaviTimeドライブサポーターを契約して使っていますが、Yahooカーナビが無料ですので今回はこれを入れています。
画面が広いので、本当にカーナビみたいです。
テザリングが必要になりますが、しっかりナビしてくれます。
また車のスピーカーからナビ音声が流れるので、聞きやすいのが良いです。
Google Mapだとこのような表示になります。
どちらでも案内はしてくれますが、Google Mapのルート案内はかなり癖があり、「走りやすい道路」ではなく「最短でつくルート」を選ぶので実際に走ると「こんな住宅街を走るのは住民の飛び出しが怖い」と思うこともしばしば。
状況によって使い分けるのが良いでしょう。
実はこの製品を買う前には、Nexus7を持ち込んで使ったりといろいろ試したことがあります。
ナビだけならそれでも良いのですが、本製品を購入した理由はやはり、車のスピーカーにつながっている点です。
ラジオはカーオーディオにして、タブレットの音をFMトランスミッターで飛ばすという方法も試しました。
結局、FMトランスミッターを利用中は通常のラジオが聞けず、そちらをラジコなどに頼ったりといろいろ煩雑になるためすぐに面倒になり、スマホで代用するようになりました。
そういったことから、カーオーディオと一体型というメリットは私にとってはかなり大きいものでした。
これは購入できてよかった製品だと思います。