Sharpの電子辞書であるBrainには隠し機能があり、とあるアプリでWindows CE化できるのを知った私は、ハードオフを巡ったときに売っていたPW-G5000を手に入れていました。
もう1年以上前の話です。
買ったのはいいのですが、その後CE化もせず(というか電池も空のまま)放置していました。
思い出したのはYoutubeで岡ちゃんねるの動画を見たからです。
氏に触発され、Windows CE化してみることにしました。
単三電池2本を入れると、ちゃんと起動。
最近はスマホの普及で電子辞書の存在価値がかなり低下しているのだという話を聞きます。確かに電子辞書は、それらの機能が集約されているわけですが、動作が遅く、何より価格が高い。
ならばスマホとインターネットで調べてしまえば手軽なので、廃れるのも仕方ないのではないでしょうか。
というわけで、別の生き方を提供します。
Brainの背面にはMicroSDカードが刺さります。
この中に全角カタカナで「アプリ」というフォルダを用意し、その中に「ceOpener」というアプリを用意します。
このあたりは「Brain WindowsCE化」などで検索すると情報が出てきます。
用意ができたらさっさと起動!
WindowsXPの起動音とともにエセWindowsが起動します。
しかし起動しただけではなんのアプリも入っていないのでここで終わりです。というわけで、せっかくキーボードがあるので、メモ帳として活用してみたいと思います。
「Windows CE テキストエディタ」で検索すると「emeditor」が見つかりました。
ああ懐かしい!
昔は正規ユーザーとしてドネイトしていましたが、登録キーはすでに忘れてしまいましたので、登録無しで試用状態で起動します。
懐かしいテキストエディタです。ポケットPCやシグマリオンなどで使ってた懐かしい記憶が蘇ります。
ただし、日本語入力にはかなりの癖があります。インライン変換が出来ないので、右下に入力&変換候補が出ます。
これを確定することで、やっとメモが取れます。しかし、それだけではないほど、テキスト入力に向いていません。
なにせ絶対的にキーの数が足りていないのです。
例えば、「キーボード」と入力したいとしても「ー(音引き)」のキーがないため入力できないのです。
ではどうするかというと、手前のモノクロ液晶エリアを使います。
記号関係は基本的にこの中から選んで入れるしかないのですが、この作業は文字入力と並行して行えません。確定後にこの記号パレットから入力を行います。
するとどうなるかというと、
1)「きぼど」と入力し、「キボド」になるまでひたすら変換キーを押し続ける※一発でカタカナに変換するキーが存在しないため2)カーソルキーで「キ」と「ボ」の間に移動3)手前液晶パレットを記号モードに指定4)「ー」をタッチ5)カーソルキーで「キ」と「ド」の間に移動6)上記の3~4の手順を行う
ここまでしなければなりません。
ちょっとしたメモまでは良いとしても、これで長文入力は気が狂いそうですので、実用性はありませんね。
それから拡張子とアプリの関連付けが出来ないので、テキストファイルから直接開くことは出来ず、アプリからテキストファイルを開かねばなりません。
また何度か起動していると、フォントの読み込みに失敗するので、そのたびに本体リセットが必要になります。
これも本来の使い方とは違うことをしているので致し方ないところではありますが、そういう意味でも実用性はないようです。
岡ちゃんねるさんに触発されて自分で試してみましたが、「隠し機能を体験した!」という満足感しか得られない結果です。
岡ちゃんねるさんが行ったように、エミュレーターを動かすほうが建設的かもしれませんね!






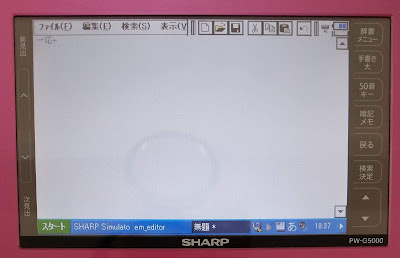

0 件のコメント:
コメントを投稿