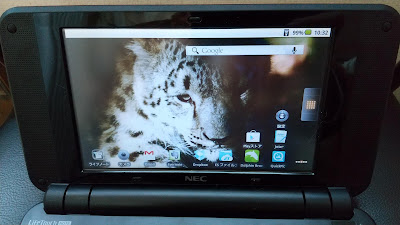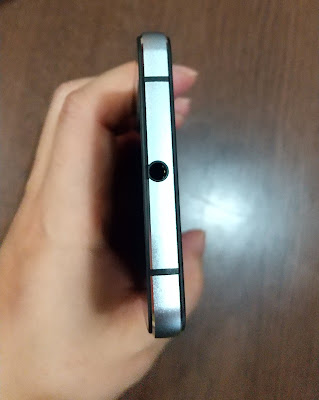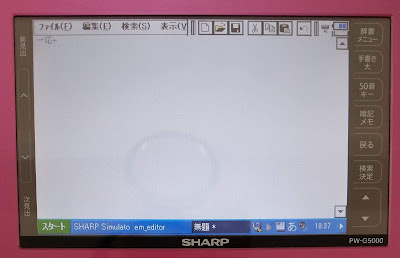Lenovo 503LVというWindows 10 MobileのスマートフォンをAmazonで3980円で購入しました。
SIMフリー化されて売られていますが、元々はSoftbankの端末です。
なので起動時にはSoftbankのロゴが表示されます。
2019年末にサポートが終了しているOSですが、現在はどの程度使い物になるか試してみました。
私は、元々はWindows CEの頃からモバイル機々に親しんで来た身なので、このMicrosoftのモバイルOSには期待がありました。
組み込み用OSであるWindows CEからPDA用のOSを経て、通信機能を獲得したWindows Mobile5、そして名機W-zero3などのWindows Mobile 6へと確実に進化してきた由緒あるOSです。
Windows Mobile 7.5からはそれまでのパソコン型のUIから一新しメトロUIと呼ばれるタイル型の画面に変わり、これは現在ではデスクトップ版Windows 10のタブレットモードにも引き継がれて言います。
しかし当時の7.5は完成度が低かったため正当バージョンアップではなく、再度作り直したWindows 10 Mobileへと進化しました。
(アップデート版はWindows Mobile 8.1というちょうど中間ほどのものになりました)
特にこのW10Mはデスクトップ用Windows 10との連系を意識した作りになっていたため、ビジネス用OSとしての強みがあると考えていました。
それは従来のOSの名称の付け方である「Windows Mobile 10」ではなく「Windows 10 Mobile」と「Windows 10」のシリーズであるかのようなネーミングからも伺えます。
しかし以結果は無残なもので、あという間に見切りをつけられてしまいました。
その原因はそれまでのMicroSoftのOSが普及をささえてきた「野良アプリ」の存在を許さなかったためです。
おかげでアプリの数は全く増えず、ユーザーも離れて行きました。
とはいえまだ一応は使えているので、これがどれくらい実用できるのかを試してみました。
まだサポートがされていた時代、私が一番使いにくかったのはGoogleのサービスが完全に排除されていたことでした。
もうその頃にはGAFAの基本は固まっており、Googleアカウントで得られるサービスの利便性は非常に高くなっていました。
そのような状況にあってGoogleのサービスが受けられないOSは誰も見向きもしません。
Microsoftが代替のサービスを用意してくれればよいのですが、すでに構築されたものを崩すことは大企業Microsoftといえど不可能でした。
今のMicrosoftならばきっとそのような愚行はせず「すでに浸透しているサービスはそのまま取り込む」ということは出来るでしょうが、当時は頑として行いませんでした。
特にG+というGoogle性SNSにハマっていた私はどうしてもAndroidから移行しにくかったのです。
そのG+も数年前にサービスを終了させてしまいましたが。
今では古き時代に戻りTwitterにてSNSを続けています。
ということは、G+の呪縛がなくなった今ならW10Mでも十分ではないでしょうか?
はい、この点に関しては十分です。
それと誰もが使うであろうGoogle Mapですが、これは一応Microsoftは代替の地図サービスを用意してくれています。
(ただしルート検索のアルゴリズムはお世辞にも良いとは言えません)
個人的に問題なのはクラウドサービスの「Google Drive」です。
以前は有料アプリで対応できたのですが、現在はGoogle側での認証で弾かれるため使用することは困難です。
ブラウザ経由で表示することは可能ですが、そこまで苦労するくらいならおとなしくAndroidを使ったほうが良いです。
流れからソフト面の話になってしまいましたので、そろそろハード的な話でも。
パット見た印象は、iPhone4からセンターボタンを消して、一回り大きくしたように見えます。
かなり薄めで、軽量ですが、フレームの金属のせいか剛性は感じられ、適度な重量感がありす。
重すぎず軽すぎずで非常に良いバランスです。
上面につけられたイヤフォンジャックですが、中央ではなくやや下側にずれており、液晶パネルの厚みを考えるとかなりギリギリまで薄くしていることが伺えます。
W10Mの特徴としてほぼ確実にFMラジオが搭載されています。
しかしこの503LVにはチューナーアプリが入っていませんでした。
それでもストアからラジオアプリをインストールすると、しっかり動作します。
通信量を使わずに音楽やニュースを聞くことができます。
W10Mの標準メールアプリであるOutlookでGmailを使おうとすると、ひと手間かかります。
普通はアカウントの追加からGoogleを選ぶわけですが、現在はこちからかの認証はGoogle側で弾かれてしまいます。
そこで「IMAP、POP3」を使ってアカウント登録するのですが、こちらもGoogle側で「信頼性の低いアプリ」と認定され、メールの受信は出来るのですが、送信が止められてしまいます。
これに対処するためにGoogleアカウントから「信頼性のお低いアプリの許可」を行う必要があります。
これを許可すると、悪意ある第三者に狙われたときに、害があるかもしれませんので、その点に覚悟が必要となります。
別に所有しているW10M機のLumia950と比べると動作はちょっともっさり気味ですが、文字入力のときに気持ちゆっくり入力すれば大丈夫です。
またカーブフリックではなくQWERTYキーで入力すれば遅延もありません。
このあたりは状況に合わせて選択すればよいでしょう。
またこの旧機を購入するに至った最大の理由は「Continium搭載」ということです。
ContiniumはUSB Type-CでHDMI機器とつなぐことで簡易PCとして使う事ができる機能です。
モバイルモニターとBTキーボードなどがあれば、大画面で快適な作業ができるようになります。
事務用としてMicrosoftの強みが発揮されると思ったのに、その前にモバイルOSからの撤退が決まってしまい、非常に残念だと思います。

 Lenovo 503LV (SIMフリー)
Lenovo 503LV (SIMフリー)色々書いてきましたが、この端末が3980円で買えるのは非常にお得だと思います。
Amazonで取り扱っている今のうちに、購入してみてはいかがでしょうか?
なお初回セットアップ時にアップデートによる再起動が4回位必要になります。
これをしっかり終えてからでないと、アプリが正常に動かないのでご注意ください。