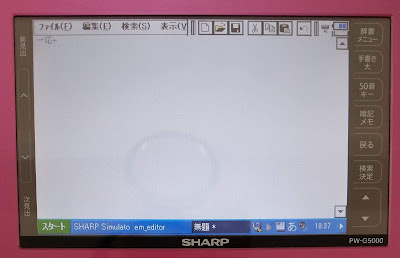最近のサービスはWebで行えるものが増えてきたので、ブラウザに特化しているChromebookでも十分にサービスを受けられるようになりました。
それでもやはり一般的なWindowsやMacからみるとChromeOSというのは不安に思う人も多いようです。
Chromebookを広めるためにYoutubeで解説をしている人も多く、コメントで「〇〇はできますか?」という質問もよく見かけます。
そんな中で「授業に使いたいのですが教科書をPDFで扱えますか?」というものを見かけました。
言葉足らずなので真の意図はわからないのですが、
1)単にPDFファイルを扱いたい
2)自分で教科書からPDFファイルを作りたい
のどちらの意図でしょう?
1)は何も考えずともChromeブラウザがPDFに対応しているので問題ありません。
ということで2)がChromebookで出来るのかを考えてみました。
とりあえず、使用したのはLenovo IdeaPad Duetです。
アウトカメラがついているので、これで手元にあった雑誌記事を撮影してみました。
次にこの画像をKeepに貼り付けて保存。
そして改めて開いてみます。
下のツールの中に「画像のテキストを抽出」という物があるのでそれを選択すると、簡単にOCR出来るのです。
テキストの抽出ができたら、これをドキュメントやスプレッドシートなどに貼り付けます。
あとはPDFとして保存すればOK!Keepは使っていない人も多いと思いますが、Chromebookの中でもタブレットにした場合は手書き入力をすることもあると思います。
この手書きの画像はKeepで保存されるので、上記と同様に手書きの文字をOCRでテキスト化することも出来るのです。
この手書き画像から、テキストを抽出すると……